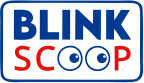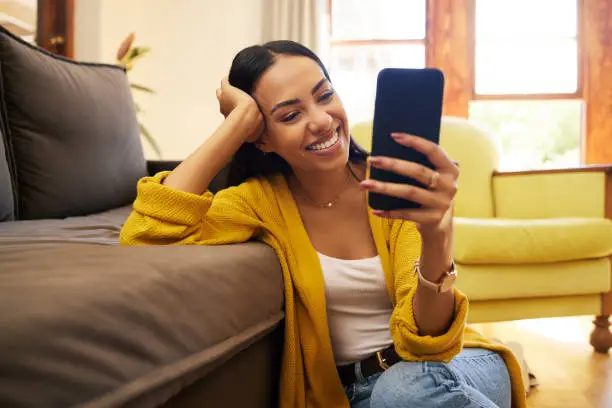With the increasing reliance on remote communication, WhatsApp video calls have become an essential tool for staying connected, both personally and professionally. Whether you want to preserve a special conversation, document a virtual meeting, or keep a reference for later, knowing how to record WhatsApp video calls can be extremely useful. Here’s how you can do it on different devices:
Recording WhatsApp Video Calls on Android
If you’re using an Android device, recording your WhatsApp video calls can be simple, whether you’re using built-in screen recording features or a third-party app.
Using Built-in Screen Recording
- Check for Screen Recording Feature: First, ensure your Android device has a built-in screen recording feature. Most devices with Android 10 and above have this option.
- Open Quick Settings: Swipe down from the top of your screen to access the Quick Settings menu. Look for the “Screen Record” icon.
- Start Recording: Tap the screen recording icon and select “Start” or “Record.” Then, open WhatsApp and start your video call. The screen recording will capture the entire call.
- Stop Recording: Once the call is over, swipe down again and tap the screen recording notification to stop. Your recorded video will be saved in your gallery.
Using Third-Party Apps
- Download a Screen Recording App: If your phone doesn’t have a built-in feature, download a reliable screen recording app like AZ Screen Recorder or DU Recorder from the Google Play Store.
- Set Up the App: Open the app and configure the settings to your preferences, including video quality and length.
- Record Your Call: Start the screen recording through the app and then initiate your WhatsApp video call. The app will record the call in the background.
- Save the Recording: After the call, stop the recording through the app or the notification bar. The video will be saved in the app’s designated folder.
Recording WhatsApp Video Calls on iPhone
iPhone users can record WhatsApp video calls using the built-in screen recording feature. Here’s how:
Enable Screen Recording
- Add Screen Recording to Control Center: Go to Settings > Control Center > Customize Controls. Add Screen Recording to your Control Center by tapping the + icon.
Start and Stop Recording
- Start Recording: Open Control Center by swiping down from the top-right corner (for iPhone X and later) or up from the bottom (for iPhone 8 and earlier). Tap the Record button.
- Make the Call: Open WhatsApp and start your video call. The screen recording will capture the entire conversation.
- Stop Recording: To end the recording, open Control Center again and tap the Record button, or tap the red status bar at the top and select Stop. The video will be saved in the Photos app.
Important Considerations
Before recording any WhatsApp video call, it’s essential to keep these legal and ethical guidelines in mind:
- Get Permission: Always ask for consent from everyone on the call before recording. Unauthorized recording can breach privacy and trust.
- Use Responsibly: Ensure the recording is used only for its intended purpose and avoid sharing it without proper consent.
Troubleshooting Tips
- Check Storage: Make sure you have sufficient storage space before starting the recording.
- Test Beforehand: Do a quick test recording to confirm that both audio and video are being captured properly.
- Stay Updated: Keep WhatsApp and any screen recording apps updated to avoid compatibility issues.
Recording WhatsApp video calls can be a valuable tool, but always remember to use it responsibly and with the consent of all participants.