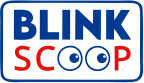Updating your Facebook username can be a great way to better align with your personal brand or make it easier for friends to find you. Whether you’re changing it for privacy reasons or just to update to a new name, the process is simple. Here’s a step-by-step guide to help you change your Facebook username quickly and effortlessly.
1. Log Into Your Facebook Account
Start by logging into Facebook:
- On Desktop: Open Facebook in your web browser and enter your email or phone number and password.
- On Mobile: Open the Facebook app, enter your login details, and access your account.
2. Access Your Account Settings
Next, navigate to the settings where you can update your username:
- On Desktop:
- Click the downward arrow in the top-right corner of the screen.
- Select “Settings & Privacy” from the dropdown menu.
- Click on “Settings” to open the settings page.
- On Mobile:
- Tap the three horizontal lines (menu) in the bottom-right corner (iOS) or top-right corner (Android).
- Scroll down and tap “Settings & Privacy”.
- Tap “Settings” to access your account settings.
3. Change Your Username
Now, you’re ready to update your username:
- On Desktop:
- In the settings page, click “Personal Information” in the left sidebar.
- Click “Edit” next to your current username.
- Enter your desired username. Facebook will check if it’s available and whether it meets the username guidelines.
- Click “Save Changes” to apply the update.
- On Mobile:
- Tap “Personal Information” under the “Account” section.
- Tap “Username” and then “Edit”.
- Enter your new username. The app will verify availability in real-time.
- Tap “Save” or “Done” to finalize the change.
4. Review Facebook’s Username Guidelines
Make sure your new username meets Facebook’s criteria:
- It must be between 5 and 50 characters long.
- It can only include letters, numbers, periods (.), and underscores (_). Spaces and special characters are not allowed.
- The username must be unique and not already in use by someone else.
- It should not imperson
ate others or be misleading.
5. Verify Your New Username
Once you’ve saved your new username, double-check that it has been updated:
- On Desktop: Visit your profile page and look at the URL in your browser’s address bar. It should display your new username (e.g., facebook.com/YourNewUsername).
- On Mobile: Confirm that your new username appears correctly on your profile and is visible to others.
6. Troubleshoot Common Issues
If you encounter any problems while changing your username:
- Username Already Taken: Try a different variation or combination of characters.
- Guideline Compliance: Ensure your new username adheres to Facebook’s guidelines and doesn’t contain any restricted terms.
- Change Limits: Remember, Facebook allows you to change your username only once every 60 days, so choose carefully.
By following these steps, you can easily update your Facebook username to better suit your needs.