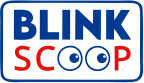In today’s digital world, connecting to Wi-Fi networks is crucial for everything from work to entertainment. But forgetting a Wi-Fi password can be a hassle, especially when you need to connect new devices or share the network with others. Thankfully, there are ways to retrieve or scan Wi-Fi passwords whether you’re using Windows, macOS, or mobile devices. Here’s how you can do it:
On Windows
Command Prompt Method:
- Open the Command Prompt by typing “cmd” in the Start menu.
- Enter the command:
netsh wlan show profilesand press Enter. This will show all the Wi-Fi networks your device has connected to. - To find the password for a specific network, type:
netsh wlan show profile name=”YourNetworkName” key=clear. Look for “Key Content”—that’s your Wi-Fi password.
Using Windows Settings:
- Go to Settings > Network & Internet > Status.
- Click on Network and Sharing Center.
- Find your Wi-Fi network name and click on it. In the Wi-Fi Status window, select Wireless Properties.
- Under the Security tab, check the box for Show characters to reveal your password.
On macOS
Using Keychain Access:
- Open Keychain Access from Applications > Utilities.
- In the sidebar, select System and find your Wi-Fi network.
- Double-click the network name, and in the new window, check the Show password box.
- You’ll be prompted to enter your Mac’s admin password to view the Wi-Fi password.
On Mobile Devices
For Android (Android 10 and above):
- Go to Settings > Network & Internet > Wi-Fi.
- Tap the Wi-Fi network you’re connected to.
- Select Share (which will show a QR code), and the password will be displayed at the bottom.
For iOS:
- Go to Settings > Wi-Fi.
- Tap the information icon (i) next to your network.
- Tap Password and authenticate with Face ID, Touch ID, or your passcode to reveal the password (available on iOS 16 or later).
Security Considerations
While retrieving Wi-Fi passwords can be helpful, always make sure you have permission to access the network. It’s also a good idea to store your Wi-Fi passwords securely using a password manager so you don’t lose track of them again.
By following these steps, you can easily retrieve your Wi-Fi password without frustration!