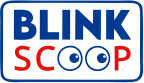Copying and pasting formulas in Excel is a powerful way to replicate calculations across multiple cells or worksheets efficiently. This skill can save you time and ensure accuracy in your spreadsheet work. Here’s a step-by-step guide to help you master this technique.
Step 1: Select the Cell with the Formula Start by clicking on the cell that contains the formula you want to copy. The formula will appear in the formula bar at the top of the Excel window.
Step 2: Copy the Formula You have several options to copy the formula:
- Keyboard Shortcut: Press Ctrl + C (or Command + C on a Mac).
- Right-Click Menu: Right-click the selected cell and choose “Copy” from the context menu.
- Home Tab: Go to the Home tab in the Excel ribbon and click the “Copy” button.
Step 3: Select the Destination Range Click and drag to select the range of cells where you want to paste the formula. Make sure the selected range matches the size and shape of the source range.
Step 4: Paste the Formula There are multiple ways to paste the formula:
- Keyboard Shortcut: Press Ctrl + V (or Command + V on a Mac).
- Right-Click Menu: Right-click the selected range and choose “Paste” from the context menu.
- Home Tab: Go to the Home tab in the Excel ribbon and click the “Paste” button.
Step 5: Adjust and Verify Cell References Excel automatically adjusts cell references in the pasted formulas relative to their new position. Check the formulas to ensure they reference the correct cells.
Step 6: Verify the Calculations After pasting the formula, verify that it calculates correctly in the destination cells. Double-check cell references and make any necessary adjustments.
Additional Tips:
- You can copy formulas across different worksheets within the same workbook using the same methods.
- Use the fill handle (a small square at the bottom-right corner of the selected cell) to quickly copy formulas down or across a range of cells.
Mastering these steps will enhance your productivity and accuracy when working with formulas in Excel.