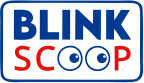Freezing columns and rows in Excel is a handy feature that helps you keep specific parts of your spreadsheet visible while scrolling through large amounts of data. This is great for maintaining context or comparing information across different sections of your spreadsheet. Here’s a simple guide to help you master freezing columns and rows in Excel.
How to Freeze Columns and Rows in Excel
- Open Your Excel Spreadsheet Begin by launching the Excel workbook where you want to apply freezing. Make sure your data is organized and ready for navigation.
- Navigate to the View Tab Go to the top menu and click on the “View” tab. This tab contains various display options for your Excel window. Look for “Freeze Panes,” which is crucial for this feature.
- Choose Your Freeze Option Click on “Freeze Panes” to see a drop-down menu with three key options:
- Freeze Panes: This freezes both rows and columns based on your selected cell. For example, if you select cell B2, Excel will freeze the top row and the first column, keeping them visible as you scroll.
- Freeze Top Row: This keeps the top row visible while scrolling down, which is handy for keeping column headers in view.
- Freeze First Column: This keeps the first column visible while scrolling horizontally, which helps maintain context in wide spreadsheets.
- Freeze Panes Based on Selection To freeze both rows and columns, select the cell just below the rows and to the right of the columns you want to freeze. For example, to freeze the top two rows and the first two columns, select cell C3. Then, choose “Freeze Panes” from the menu. This action will freeze all rows above and columns to the left of the selected cell.
- Unfreeze Panes When Necessary If you need to remove the freeze, go back to the “View” tab, click “Freeze Panes,” and select “Unfreeze Panes.” This will return your worksheet to its default scrolling behavior.
- Check and Adjust After freezing panes, scroll through your worksheet to ensure the rows and columns you wanted to freeze are set as expected. If needed, repeat the steps and adjust your selections.
- Save Your Workbook Once you’re happy with the frozen panes, save your workbook to keep these settings. Click “File,” then “Save” or “Save As,” and choose the location and file format.
Tips
- Custom Views: For complex layouts, consider using Excel’s “Custom Views” to save different pane configurations for quick access.
- Window Size: The visible area of frozen panes is influenced by your Excel window size. Adjust your window if needed to enhance visibility.
- Printing: Frozen panes do not appear in printouts. You may need to adjust your print settings if you want headers or labels to show on each page.