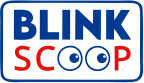If you need to remove your Apple ID from your iPhone—whether you’re selling it, giving it away, or just troubleshooting—following the right steps is crucial to keep your data safe and ensure the device is ready for its new owner. Here’s a simple guide to help you through the process:
1. Back Up Your Data
Before you remove your Apple ID, make sure to back up your data to prevent losing important information. You can use iCloud or iTunes (or Finder for macOS Catalina and later).
Using iCloud:
- Connect your iPhone to Wi-Fi.
- Open the Settings app.
- Tap your name at the top to access Apple ID settings.
- Select iCloud, then tap iCloud Backup.
- Ensure iCloud Backup is enabled, and tap Back Up Now to start.
Using iTunes or Finder:
- Connect your iPhone to your computer with a USB cable.
- Open iTunes (for macOS Mojave and earlier) or Finder (for macOS Catalina and later).
- Click on your iPhone icon.
- Choose Back Up Now under the Backups section. Select Encrypt iPhone Backup if you want to protect your backup with a password.
2. Sign Out of iCloud
To remove your Apple ID, start by signing out of iCloud.
- Open the Settings app.
- Tap your name at the top to open Apple ID settings.
- Scroll down and tap Sign Out. You may need to enter your Apple ID password.
- Choose which data to keep on your iPhone, then tap Sign Out again to confirm.
3. Sign Out of iTunes & App Store
You also need to sign out of iTunes & App Store.
- Return to the Settings app.
- Tap iTunes & App Store.
- Tap your Apple ID at the top and select Sign Out.
4. Erase All Content and Settings
If you’re preparing the iPhone for a new user or selling it, remove your Apple ID completely.
- Go to Settings.
- Tap General, then scroll down and tap Reset.
- Select Erase All Content and Settings. Enter your device passcode and Apple ID password when prompted.
- Tap Erase iPhone to confirm. This will remove all data, settings, and your Apple ID.
5. Remove the Device from Your Apple ID Account
For extra security, remove the device from your Apple ID account online.
- Visit appleid.apple.com and sign in.
- Scroll down to the Devices section and select the iPhone.
- Click Remove from Account and confirm to unlink the device from your Apple ID.
6. Verify Removal
Check that your Apple ID is no longer associated with the iPhone by ensuring you are not signed into iCloud or iTunes & App Store on the device and that it is no longer listed under your Apple ID account online.
By following these steps, you can ensure your iPhone is ready for its next chapter, free from your personal information and Apple ID.