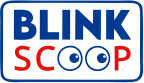How to Efficiently Select Multiple Files on Your PC
Selecting multiple files on your computer can save you time and effort when organizing, moving, or deleting files. Here’s a simple guide to help you master this essential skill:
- Selecting Files Individually
- Windows: Hold down the
Ctrlkey. Click on each file you want to select. This method is great for choosing files that aren’t next to each other. - macOS: Hold down the
Cmdkey. Click on each file you want to select. This also allows you to pick files from different folders or drives.
- Windows: Hold down the
- Selecting a Range of Files
- Windows & macOS: Click on the first file you want to select. Hold down the
Shiftkey and then click on the last file in the range. This will select all files between the two clicks.
- Windows & macOS: Click on the first file you want to select. Hold down the
- Selecting All Files in a Folder
- Windows: Press
Ctrl + A. This selects every file within the current folder or window. - macOS: Press
Cmd + Ato select all files in the active folder or window.
- Windows: Press
- Using Checkboxes for Selection (Windows)
- Open Windows Explorer. Go to the “View” tab, click on “Options,” then “Change folder and search options.” Under the “View” tab, enable “Use check boxes to select items.” You can now check the boxes next to each file you want to select.
- Click and Drag
- Click and drag your mouse to create a selection box around the files you want to highlight. This is handy for quickly selecting multiple adjacent files in a folder or on the desktop.
- Command Line Tools
- Windows: Open Command Prompt or PowerShell. Use commands like
dirto list files andSelect-Stringto filter and select specific files based on your criteria.
- Windows: Open Command Prompt or PowerShell. Use commands like
- Using Finder (macOS)
- In Finder, use the sidebar to select files. Hold down the
Cmdkey and click on each file in the sidebar. This is useful for managing files across various folders or drives.
- In Finder, use the sidebar to select files. Hold down the
- Advanced File Management
- For more complex file management tasks, consider using PowerShell scripts or third-party file managers that offer enhanced file selection features beyond the built-in options.
By mastering these techniques, you’ll be able to handle your files more efficiently and keep your workspace organized.